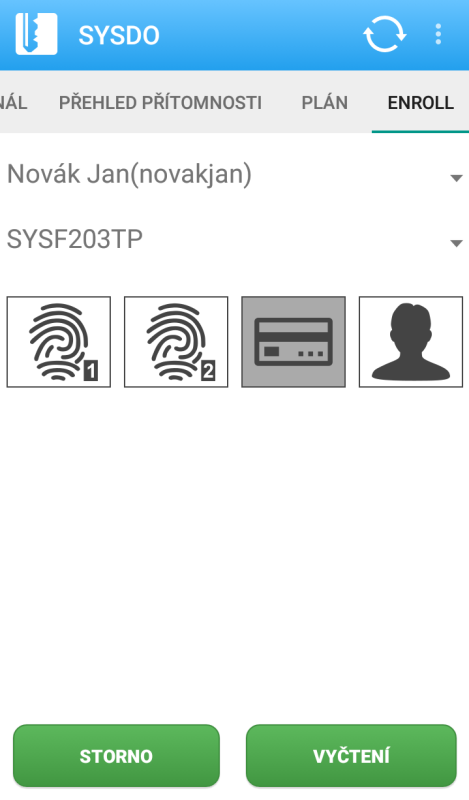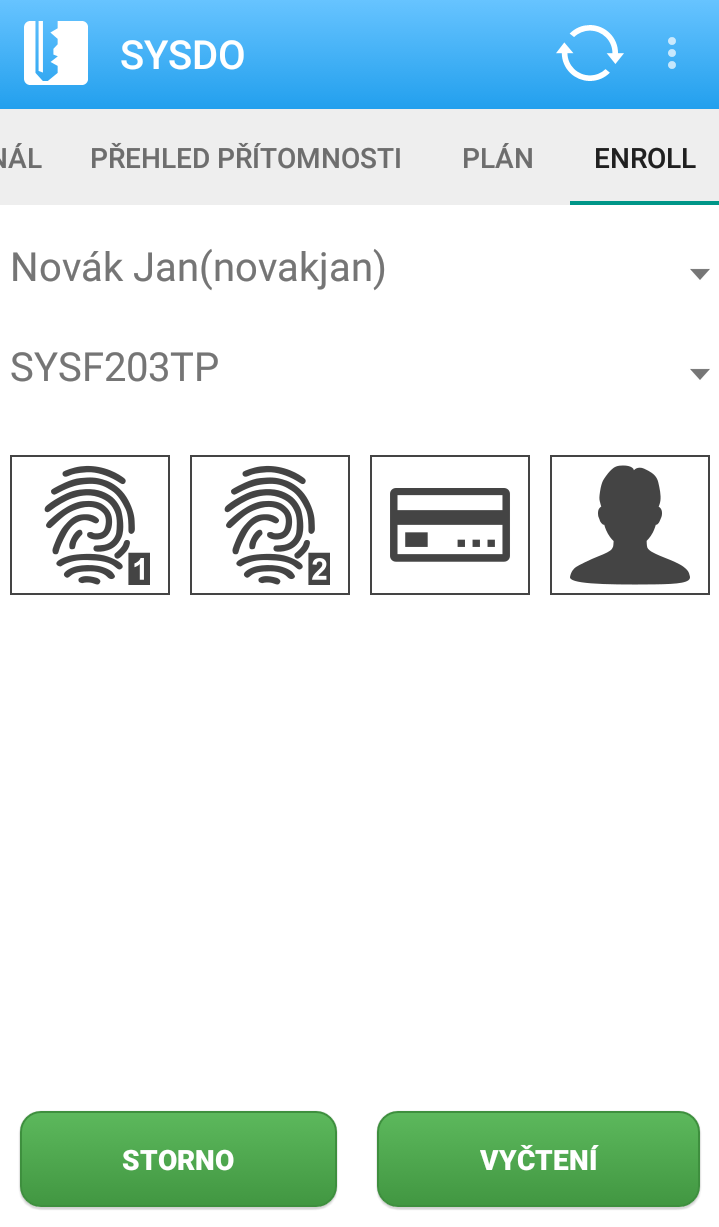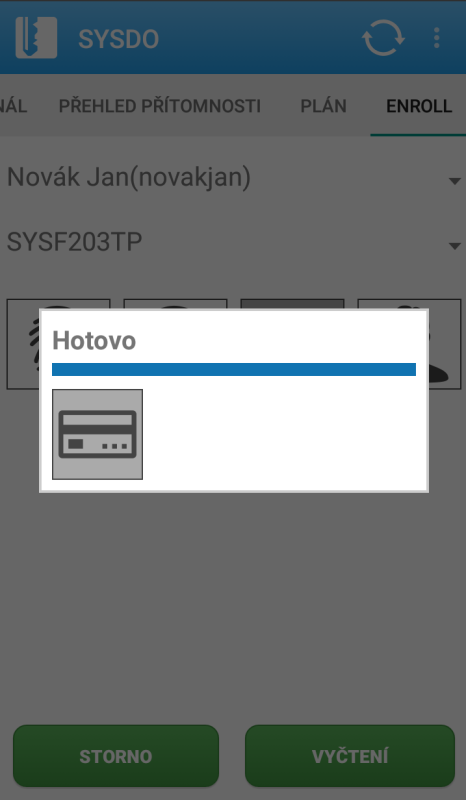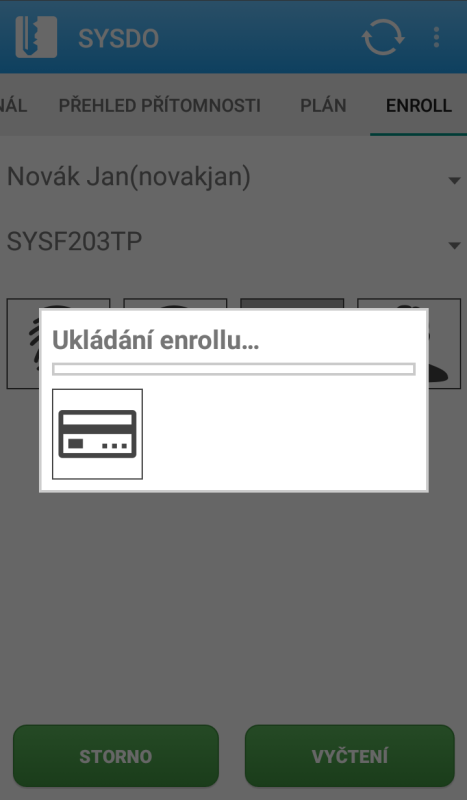Přidat uživatele / Editovat uživatele 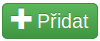

Po vyplnění jména a příjmení se login předvyplní ve tvaru prijmenijmeno. Korektně nastavené datum nástupu je důležité pro přidělení směn. Pokud není datum odchodu pevně stanovené, nechejte pole prázdné. O pracovních skupinách a pracovních pozicích se více dozvíte na příslušných stránkách, stejně tak jako o pobočkách. Kontakty se zobrazí v přehledu přítomnosti, e-mail slouží k zasílání informací ohledně chyb v docházce či změn stavu žádostí.
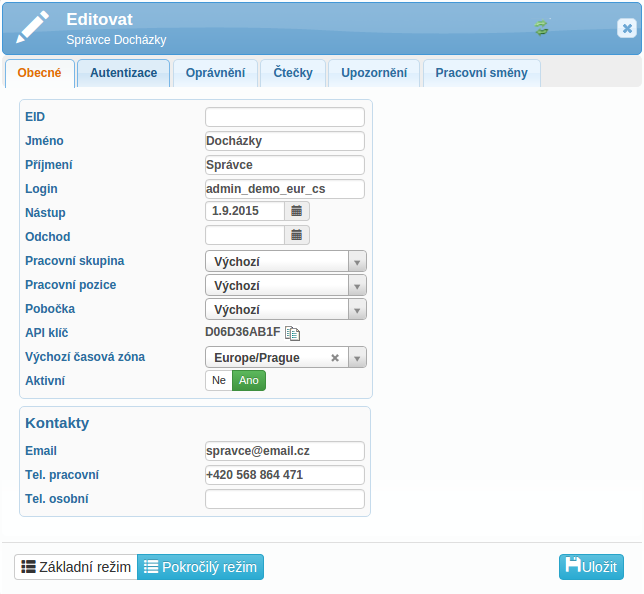
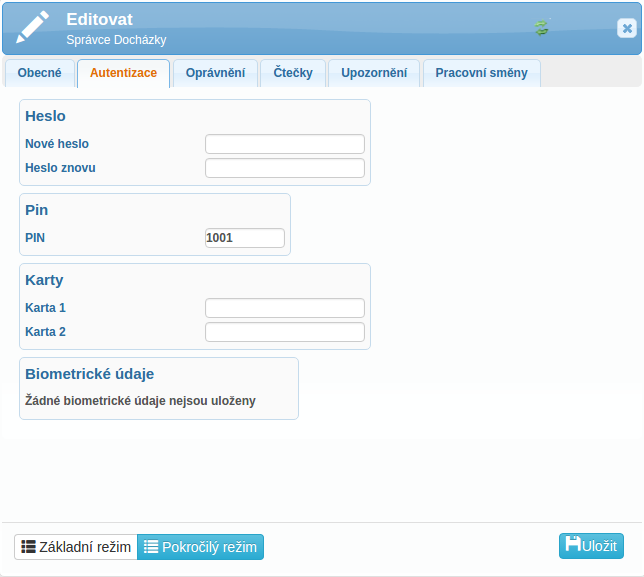
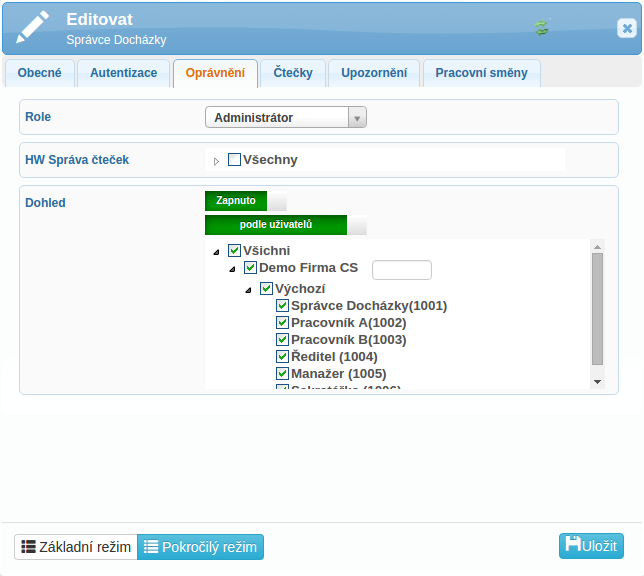
![]() Zapnutím dohledu podle uživatelů můžete pro konkrétního uživatele zpřístupnit docházku (naplánovanou směnu a jednotlivé přístupy) někoho jiného a učinit ho tak správcem této docházky, aniž by měl administrátorská práva. Zapnutím dohledu podle čteček zpřístupníte docházku uživatelů, kteří jsou přiřazeni k jednotlivým čtečkám či terminálům. Těmito dohledy je možné měnit pracovní směny, přidávat dovolené, schvalovat žádosti či vytvářet reporty.
Zapnutím dohledu podle uživatelů můžete pro konkrétního uživatele zpřístupnit docházku (naplánovanou směnu a jednotlivé přístupy) někoho jiného a učinit ho tak správcem této docházky, aniž by měl administrátorská práva. Zapnutím dohledu podle čteček zpřístupníte docházku uživatelů, kteří jsou přiřazeni k jednotlivým čtečkám či terminálům. Těmito dohledy je možné měnit pracovní směny, přidávat dovolené, schvalovat žádosti či vytvářet reporty.
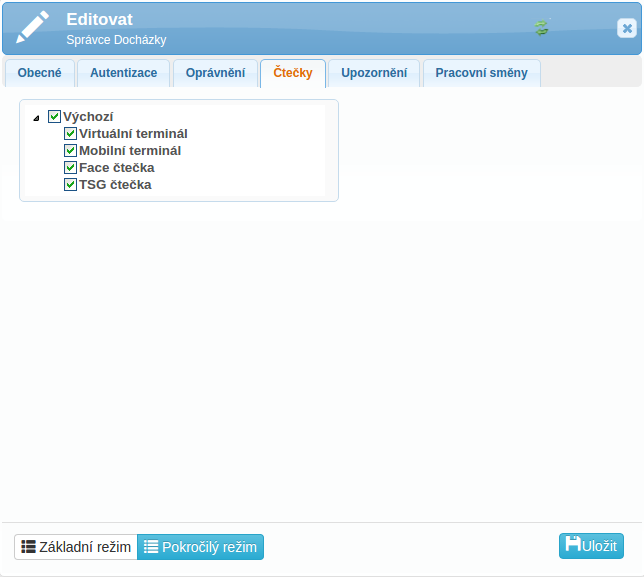
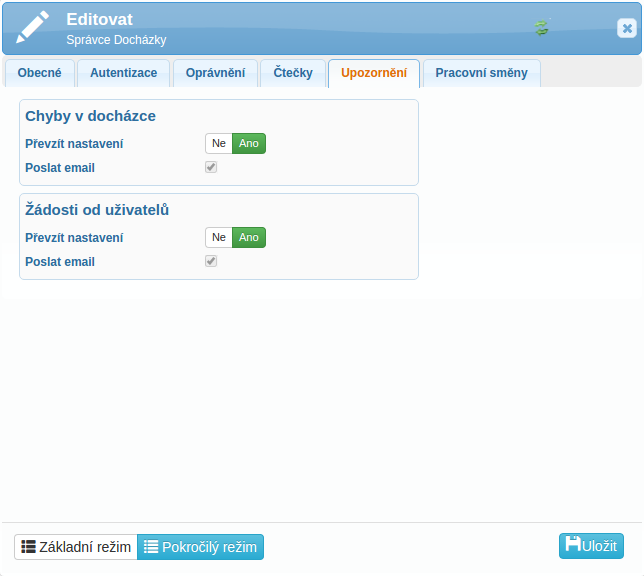
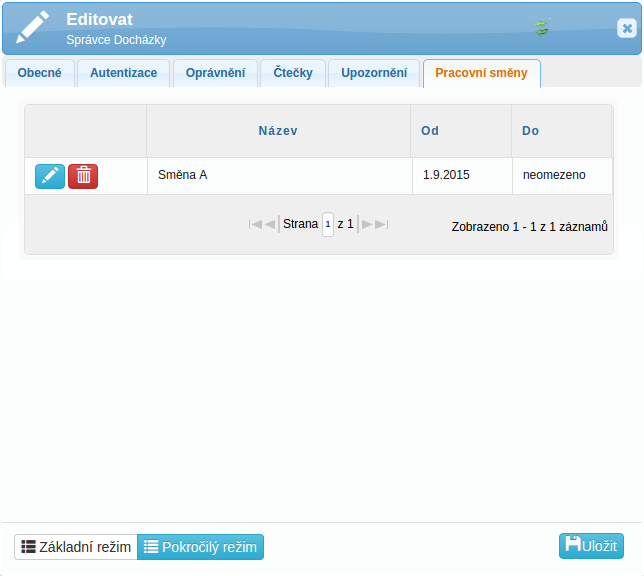
Načtení autentizačních údajů (ENROLL) 
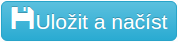
Při vytváření nového uživatele, po vyplnění všech potřebných informací, kliknete na Uložit a načíst. Pokud máte již vytvořeného uživatele, kterému chcete přiřadit autentizační údaje, použijte oranžové tlačítko Načíst.
Enroll z webové aplikace
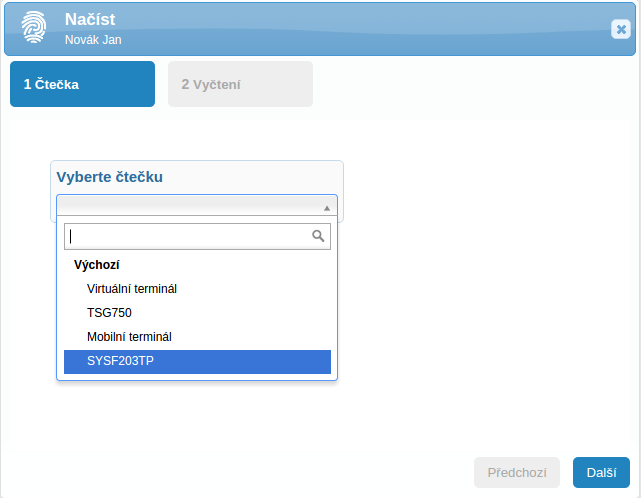
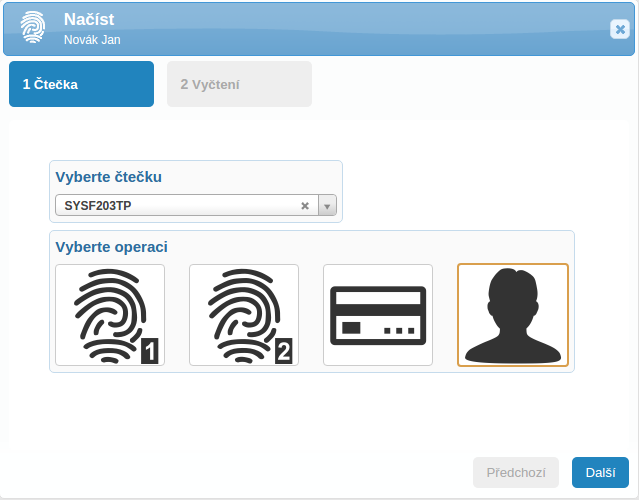
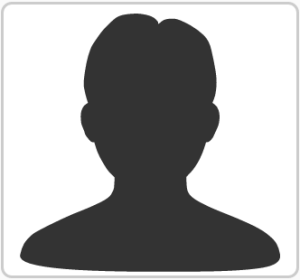 Postupujte podle pokynů na čtečce. Dívejte se do kamery, tvář by měla být v bílém rámečku a ohraničená zeleným rámečkem. Jakmile je registrace úspěšná, klikněte v aplikaci na tlačítko Další.
Postupujte podle pokynů na čtečce. Dívejte se do kamery, tvář by měla být v bílém rámečku a ohraničená zeleným rámečkem. Jakmile je registrace úspěšná, klikněte v aplikaci na tlačítko Další.
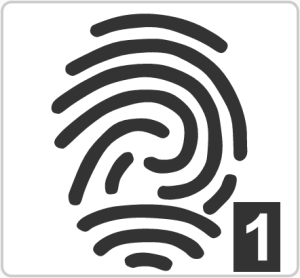 Postupujte podle pokynů na čtečce. Čtečka Vás vyzve k přiložení prstu na snímač, snímají se 3 kontrolní otisky. Po úspěšné registraci kliknete v aplikaci na tlačítko Další.
Postupujte podle pokynů na čtečce. Čtečka Vás vyzve k přiložení prstu na snímač, snímají se 3 kontrolní otisky. Po úspěšné registraci kliknete v aplikaci na tlačítko Další.
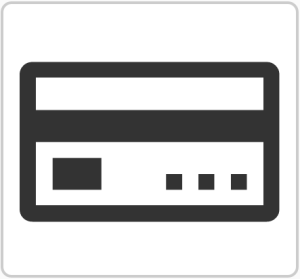
Postupujte podle pokynů na čtečce. Přiložte kartu ke čtečce, čtečka vyčte unikátní číslo karty. Toto číslo potvrďte a v aplikaci klikněte na tlačítko Další.
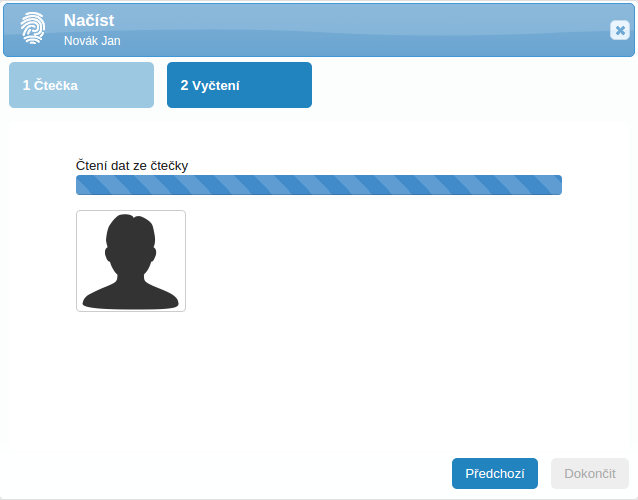
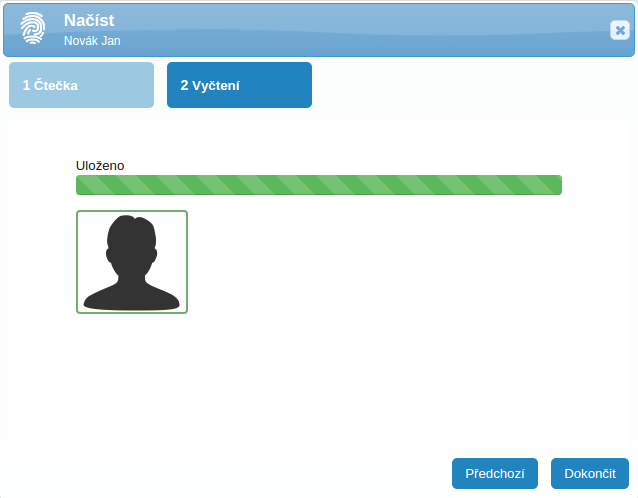
![]() Ujistěte se, že pro jednotlivé uživatele máte povolený přístup ke čtečce.
Ujistěte se, že pro jednotlivé uživatele máte povolený přístup ke čtečce.
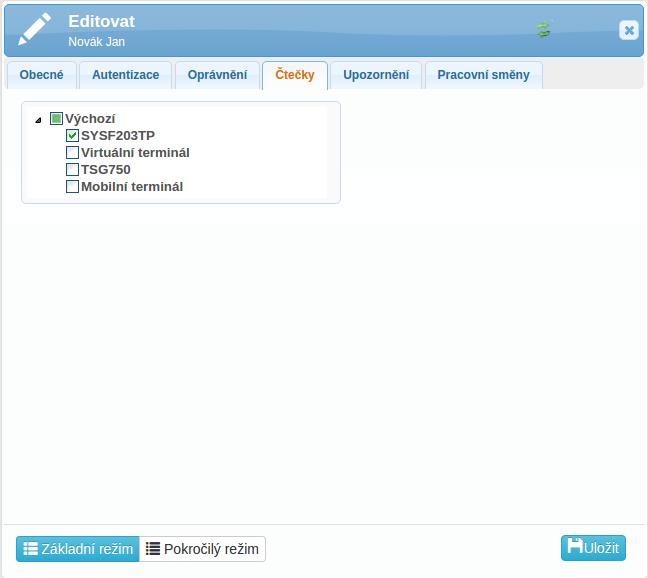
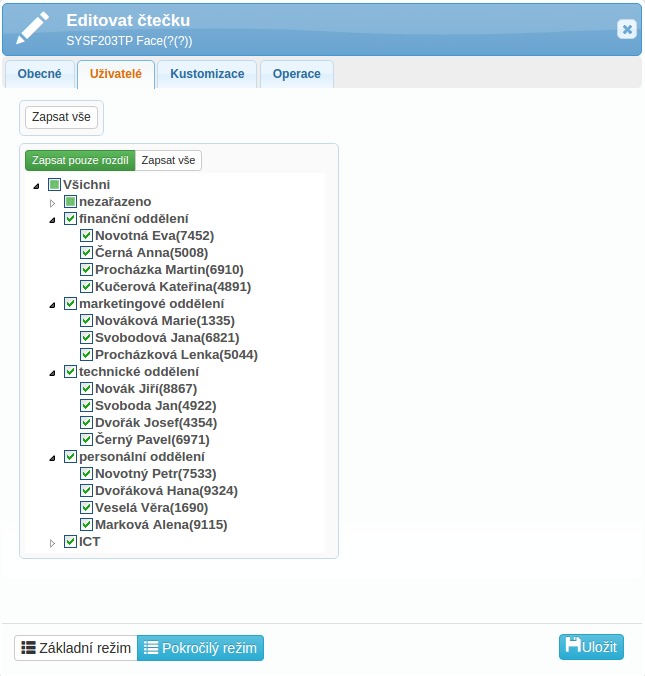
Enroll z mobilní aplikace