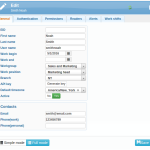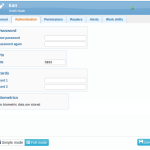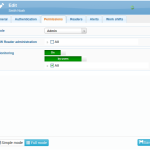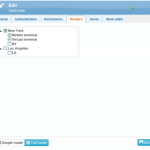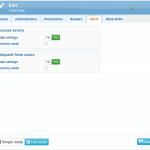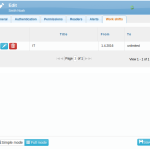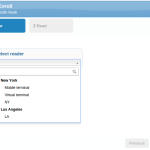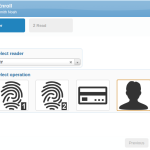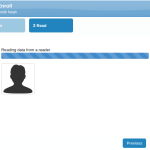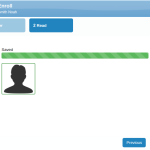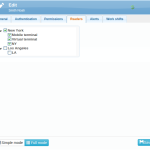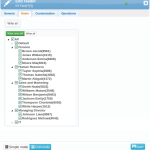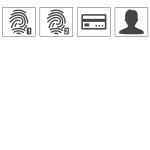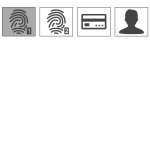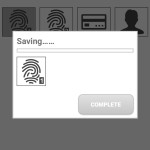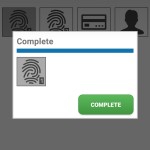Add user / Edit user 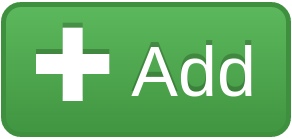

After filling in the name and surname, login will be automatically filled. It is important to set work begin date correctly for shifts assignment. If work end date does not have permanently fixed date, leave the field empty. More information about the work groups, work positions and branches can be found on the relevant pages. Contacts will appear in the presence overview, e-mail is used for sending information about errors in attendance or changes about requests.
![]() Turning on monitoring by users for a particular user makes available the attendance (scheduled shift and individual accesses) of someone else and makes him the administrator of attendance without having admin rights. Turning on monitoring by readers makes available the attendance of users which are assigned to individual readers or terminals. With these monitoring rights, it is possible to change work shifts, add vacations, approve requests and generate reports.
Turning on monitoring by users for a particular user makes available the attendance (scheduled shift and individual accesses) of someone else and makes him the administrator of attendance without having admin rights. Turning on monitoring by readers makes available the attendance of users which are assigned to individual readers or terminals. With these monitoring rights, it is possible to change work shifts, add vacations, approve requests and generate reports.
Enroll authentication data 
When creating a new user, after filling out all necessary information, click on Save and enroll. If there is already created user, for assigning authentication data, use the orange button Enroll.
Enroll from web application
![]() Follow the instructions on the reader. Look into the camera, face should be in a white frame and surrounded by a green frame. Once the enroll is successful, click on the Next button.
Follow the instructions on the reader. Look into the camera, face should be in a white frame and surrounded by a green frame. Once the enroll is successful, click on the Next button.
![]() Follow the instructions on the reader. The reader will ask for putting the finger on the scanner, fingerprint needs to be scanned three times. After successful enroll, click on the Next button.
Follow the instructions on the reader. The reader will ask for putting the finger on the scanner, fingerprint needs to be scanned three times. After successful enroll, click on the Next button.
![]() Follow the instructions on the reader. Put the card near the reader, the reader scans unique card number. Confirm this number and click on Next in the application.
Follow the instructions on the reader. Put the card near the reader, the reader scans unique card number. Confirm this number and click on Next in the application.
![]() Make sure that you have allowed access to the reader for individual users.
Make sure that you have allowed access to the reader for individual users.